Memformat Atau Mengatur Paragraf Pada Microsoft Word
Paragraf adalah susunan beberapa kalimat yang terjalin utuh, mengandung sebuah makna, dan di dalamnya terdapat gagasan utama. Tanpa mengurangi informasi yang ada pada paragraf tersebut, pengaturan paragraf perlu diperhatikan agar dokumen yang dibuat bisa tersusun rapi dan menarik.
Beberapa Perataan Horizontal pada suatu paragraf yang dapat dipilih adalah sebagai berikut:
Icon-icon tersebut terdapat pada Tab Home tepatnya pada Group Paragraph.
Perataan horizontal pada Microsoft Word juga dapat diatur menggunakan perpaduan tombol keyboard dengan menekan tombol Ctrl dan L (untuk Aligh Text Left), Ctrl dan E (untuk Center), Ctrl dan R (untuk Align Text Right) serta Ctrl dan J (untuk Justify).
Selain menggunakan kotak dialog Paragraph, indentasi juga dapat diatur dengan cara menggeser batas indentasi yang terdapat di mistar (Ruler). Mengatur indentasi dengan menggunakan batas indentasi pada mistar dapat dilakukan dengan cara memilih paragraph, kemudian menggeser batas indentasi sesuai dengan indentasi yang diinginkan.
Kita juga dapat mengatur indentasi paragraf dengan memilih paragraf dan mengklik icon Decrease Indent yang terdapat di Group Paragraph untuk mengurangi besar indentasi paragraf atau mengklik tombol Increase Indent untuk memperbesar indentasi paragraf.
Paragraf pada Microsoft Word akan tersusun rapi dan menarik apabila: Perataan Horizontal, Indentasi dan Spasi Paragraf dapat diformat atau diatur dengan baik.
Mengatur Perataan Horizontal
Pada Microsoft Word 2007, 2010 dan versi setelahnya untuk mengatur perataan horizontal pada suatu paragraf dapat dilakukan dengan menggunakan icon icon yang ada di Group dalam Ribbon Tab/Menu Bar yang sedang aktif, yaitu dengan cara mengklik icon sesuai dengan perataan horizontal yang ingin dipilih.Beberapa Perataan Horizontal pada suatu paragraf yang dapat dipilih adalah sebagai berikut:
- Align Text Left, berfungsi untuk membuat paragraf rata kiri
- Center, berfungsi untuk membuat perataan poros tengah pada paragraf
- Align Text Right, untuk membuat paragraf rata kanan
- Justify, untuk membuat paragraf rata kanan kiri.
Icon-icon tersebut terdapat pada Tab Home tepatnya pada Group Paragraph.
Perataan horizontal pada Microsoft Word juga dapat diatur menggunakan perpaduan tombol keyboard dengan menekan tombol Ctrl dan L (untuk Aligh Text Left), Ctrl dan E (untuk Center), Ctrl dan R (untuk Align Text Right) serta Ctrl dan J (untuk Justify).
Mengatur Indentasi
Indentasi adalah pergeseran teks sebuah paragraf dari margin kiri atau margin kanan. Terdapat beberapa macam indentasi paragraf sebagai berikut:- Firs Line Indent, digunakan untuk membuat paragraf alinea.
- Hanging Indent, digunakan untuk membuat paragraf gantung.
- Left Indent, digunakan untuk membuat bagian kiri paragraf menjorok ke dalam.
- Right Indent, digunakan untuk membuat bagian kanan paragraf menjorok ke dalam.
- Pilihlah paragraf yang akan diatur indentasinya. Cara termudah memilih paragraf adalah dengan meletakkan cursor di area paragraf yang akan diatur indentasinya.
- Dari Tab Home klik Dialog Box yang ada pada Group Paragraph
- Pada jendela Dialog Box yang tampil klik tab Indents and Spacing
- Pada bagian Indentation, di kotak up-down Left. Tentukan jarak indentasi kiri paragraf dan pada kotak up-down Right tentukanlah jarak indentasi kanan paragraf.
- Di kotak pilihan Special pilihlah indentasi baris yang diinginkan (Firs line atau Hanging) dan kotak pilihan By tentukan besar indentasinya.
- Setelah pengaturan indentasi selesai kemudian klik tombol OK.
Selain menggunakan kotak dialog Paragraph, indentasi juga dapat diatur dengan cara menggeser batas indentasi yang terdapat di mistar (Ruler). Mengatur indentasi dengan menggunakan batas indentasi pada mistar dapat dilakukan dengan cara memilih paragraph, kemudian menggeser batas indentasi sesuai dengan indentasi yang diinginkan.
Kita juga dapat mengatur indentasi paragraf dengan memilih paragraf dan mengklik icon Decrease Indent yang terdapat di Group Paragraph untuk mengurangi besar indentasi paragraf atau mengklik tombol Increase Indent untuk memperbesar indentasi paragraf.
Decrease Indent dan Increase Indent juga dapat dijalankan dengan menggunakan perpaduan tombol keyboard, tekan Shift dan huruf M untuk Decrease Indent dan tekan Ctrl dan huruf M untuk Increase Indent.
Mengatur Spasi Paragraf
Dalam bahasan ini terdapat 2 macam spasi yang akan dibahas: pertama spasi atau jarak antar paragraf, kedua adalah spasi baris yaitu jarak antar baris yang bisa disesuaikan dengan kebutuhan. Pengaturan spasi antar paragraf ataupun spasi antar baris dalam Microsoft Word dapat dilakukan dengan langkah-langkah sebagai berikut:- Bloklah paragraf-paragraf yang akan diatur spasinya.
- Pada tab Home di group Paragraph klik Dialog Box.
- Klik tab Indent and Spacing.
- Di bagian Spacing, pada kotak Before, pilih atau masukan jarak antara paragraf sebelumnya dengan paragraf yang dipilih.
- Pada kotak After pilih atau masukan jarak antara paragraf yang dipilih dengan paragraf sesudahnya.
Langkah ini digunakan untuk mengatur spasi antar paragraf.
- Pada kotak pilihan Line spacing pilihlah spasi baris yang akan diterapkan. Langkah ini digunakan apabila ingin menggunakan spasi baris yang ada di didaftar pilih Line spacing.
- Sedangkan apabila ingin menerapkan spasi baris yang tidak ada di daftar pilih atau ingin mengisikan langsung jarak spasi baris, maka pada kotak At isikan jarak spasi baris yang diinginkan.
Langkah ini digunakan untuk mengatur spasi antar baris.
- Klik tombol OK bila pengaturan spasi sudah sesuai dengan yang diharapkan.
Pengaturan spasi paragraf juga dapat diatur dengan memanfaatkan ikon Line and Paragraph Spacing yang ada pada group Paragraph.
Selain kedua cara tersebut di atas, pengaturan spasi paragraf juga dapat dapat diatur dengan lebih cepat dengan memanfaatkan perpaduan tombol keyboard. Pada pengaturan spasi baris tekan tombol Ctrl dan 1 (untuk baris dengan 1 spasi), tekan tombol Ctrl dan 5 (untuk 1,5 spasi), tekan tombol Ctrl dan 2 (untuk 2 spasi). Sedangkan untuk spasi antar paragraf dapat dilakukan dengan cara menekan tombol Ctrl dan ) (tutup kurung) untuk Before atau memberikan jarak suatu paragraf dengan paragraf sebelumnya sebesar 12 pt.
Demikianlah pembahasan tentang Memformat atau Mengatur Paragraf Pada Microsoft Word 2010 semoga bermanfaat.
Memformat Atau Mengatur Paragraf Pada Microsoft Word
 Reviewed by KangDoel Rohman
on
Sunday, July 22, 2018
Rating:
Reviewed by KangDoel Rohman
on
Sunday, July 22, 2018
Rating:
 Reviewed by KangDoel Rohman
on
Sunday, July 22, 2018
Rating:
Reviewed by KangDoel Rohman
on
Sunday, July 22, 2018
Rating:





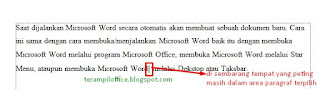

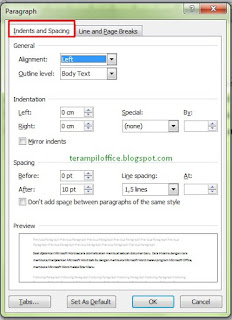
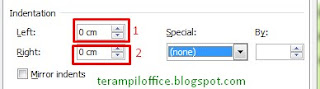
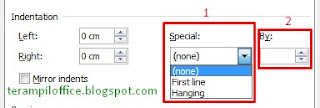
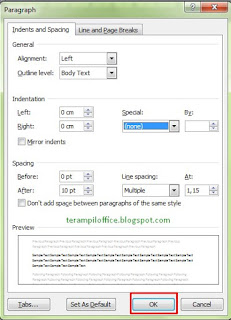


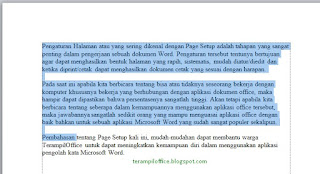
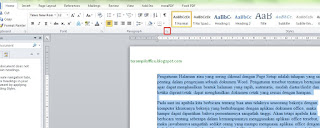
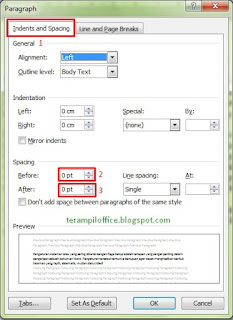
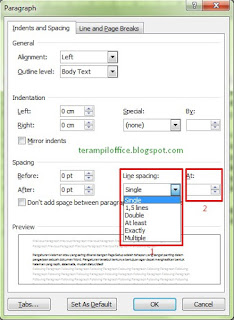
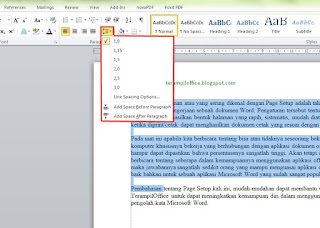





No comments: